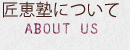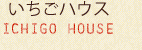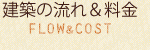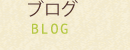webサイトご利用に際しての推奨環境について
当webサイトを快適にご利用頂くため、下記内容をご一読下さい。
なお、予告なく内容を変更させていただく場合がございますので、あらかじめご了承ください。
webブラウザ
当ウェブサイトをご覧になる場合、Microsoft Internet Explorer 6 以上を推奨いたします。
WindowsXP + Internet Explorer 7.05 , Internet Explorer 6.02 , Opera 7.53 , Firefox1.5.0.4 において動作確認済み。
推奨環境以外でのご利用や、推奨環境下でもお客様のwebブラウザの設定によっては、ご利用できないもしくは正しく表示されない場合があります。
Microsoft Internet Explorerのダウンロード
プラグイン
当ウェブサイトでは、より快適にお楽しみいただくためにアニメーションやビデオなどを使用したコンテンツをご用意しています。コンテンツをお楽しみいただくために必要なプラグインを以下に表示していますので、お持ちでない方はこの機会にぜひご入手ください。
当ウェブサイトにおける著作権について
当ウェブサイトが提供する文書、画像、映像、サウンド、プログラム等(以下「文書等」といいます。)の著作権は、特段の定めがない限り株式会社匠恵塾またはその協力会社が保有しており、各国の著作権法、各種条約およびその他の法律で保護されています。
他社のウェブサイトへのリンクについて
当ウェブサイトからリンクされているウェブサイトは、それぞれの法人・個人の責任において管理・運用されており、グッドスタイルドットコムの管理下にはありません。
グッドスタイルドットコムは、お客様がリンク先のウェブサイトをご利用になったことにより生じたいかなる損害についても責任を負いません。
リンク先のウェブサイトは、そのウェブサイトが掲げる条件に従い、お客様ご自身の責任においてご利用ください。
グッドスタイルドットコムは、お客様の便宜のためにこれらのウェブサイトへのリンクを提供しているにすぎず、これらのウェブサイトの利用や掲載商品、サービス等を推奨するものではありません。また、これらのリンクは、グッドスタイルドットコムとリンク先のウェブサイトを管理・運営する法人・個人との間に、必ずしも提携・協力等の特別な関係があることを意味するものではありません。
JavaScriptを有効に設定する方法
■Microsoft Internet Explorer 7(Windows)をご利用の場合
1.「ツール」メニューから、「インターネットオプション」を選択します。
2.セキュリティ]をクリックします。
3.「インターネット」(地球マーク)が表示されているのを確認し、[レベルのカスタマイズ]ボタンを押して、「セキュリティの設定 - インターネットゾーン」を表示します。
4.「スクリプト」項目の[Javaアプレットのスクリプト][アクティブスクリプト][スクリプトによる貼り付け処理の許可]で、それぞれ[有効にする]を選びます。
5.[OK]を押すと、[このゾーンの設定を変更しますか?]という警告が表示されるので、[はい]を押します。
6.[インターネットオプション]に戻るので、[OK]ボタンを押します。
■Microsoft Internet Explorer 5.5、および6.x(Windows)をご利用の場合
1.「ツール」メニューから、「インターネットオプション」を選択します。
2.「セキュリティ」タブを選択し、「このゾーンのセキュリティのレベル」内の「レベルのカスタマイズ」をクリックします。
3.「スクリプト」内の「アクティブスクリプト」を「有効にする」を選択し、「OK」をクリックします。
■Microsoft Internet Explorer 5.0以上(Macintosh)をご利用の場合
1.「編集」メニューから、「初期設定」を選択します。
2.「WEBブラウザ」項目内の「WEBコンテンツ」を選択します。
3.「アクティブコンテンツ」内の「スクリプトを有効にする」にチェックを入れ、「OK」をクリックします。
■Netscape Communicator 4.7(Windows、Macintosh共通)をご利用の場合
1.「編集」メニューから、「設定」を選択します。
2.「詳細」の項目を選択し、「JavaScriptを有効にする」にチェックを入れ、「OK」をクリックします。
※Netscapeのその他のバージョンをお使いの方は、ブラウザのヘルプメニューを参照してください。
スタイルシート(CSS)を有効に設定する方法
■Microsoft Internet Explorer 5.0以上(Windows)をご利用の場合
1.「ツール」メニューから、「インターネットオプション」を選択します。
2.「セキュリティ」タブを選択し、「このゾーンのセキュリティのレベル」内の「レベルのカスタマイズ」をクリックします。
3.「全般」タブを選択し、右下の「ユーザー補助」ボタンをクリックします。
4.すべてのチェックを外し、「OK」をクリックします。
■Microsoft Internet Explorer 5.0以上(Macintosh)をご利用の場合
1.「編集」メニューから、「初期設定」を選択します。
2.「WEBブラウザ」項目内の「WEBコンテンツ」を選択します。
3.「ページのコンテンツ」内の「スタイルシートの使用」にチェックを入れ、「OK」をクリックします。
■Netscape Communicator 4.7(Windows、Macintosh共通)をご利用の場合
1.「編集」メニューから、「設定」を選択します。
2.「詳細」の項目を選択し、「スタイルシートを有効にする」にチェックを入れ、「OK」をクリックします。
※Netscapeのその他のバージョンをお使いの方は、ブラウザのヘルプメニューを参照してください。
ポップアップブロック解除方法の一例
■Windows XP Service Pack 2 (以下 SP2) が適用された Internet Explorerをご利用の場合
1.情報バー※をクリックし、[このサイトのポップアップを常に許可] をクリックします。
(※情報バーとは、アドレスバーの下に表示されるメッセージ ウィンドウのこと)
2.「このサイトのポップアップを許可しますか?」 と表示されたら、[はい] をクリックします。
※他にも解除方法がございますので、詳細についてはMicrosoftの
『Windows XP SP2 のポップアップ ブロックに関するトラブルシューティング』をご覧下さい。
※「Service Pack2」以外のバージョンをお使いの場合、
ツールバーなどの「ポップアップ・ブロック」機能が動作している可能性があります。
その場合は、以下の項目をご確認ください。
Windows
XP SP2 のポップアップ ブロックについて
■Google ツールバーをご利用の場合
ブラウザウィンドウの上部に表示されるツールバーの「ブロック数:**」ボタンをクリックすると、ポップアップ・ブロックが解除されます。
Googleツールバーについて
■MSN ツールバーをご利用の場合
ツールバーでポップアップ ブロックのボタンの横の矢印をクリックし、[このサイトのポップアップを許可する] をクリックします。
これにより、許可リストにこの Web サイトが追加されます。
■Yahoo ツールバーをご利用の場合
Yahooツールバー上にある、「ポップアップブロッカー」のアイコンをクリックし、
表示されるメニューの「ポップアップブロッカーを使う」のチェックを外すと
ポップアップ・ブロックを解除できます。
Yahooツールバーについて
■Netscape Communicator 7.1をご利用の場合
ツールバーの「編集」より「設定」を選択し、「プライバシーとセキュリティ」の
「ポップアップウィンドウ」より「要求していないポップアップウィンドウをブロック」
のチェックをはずしてください